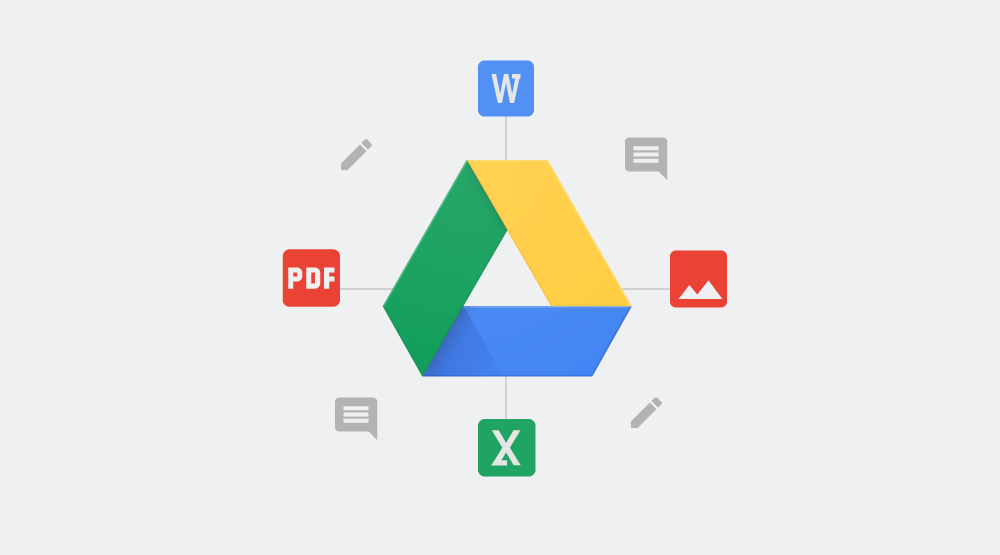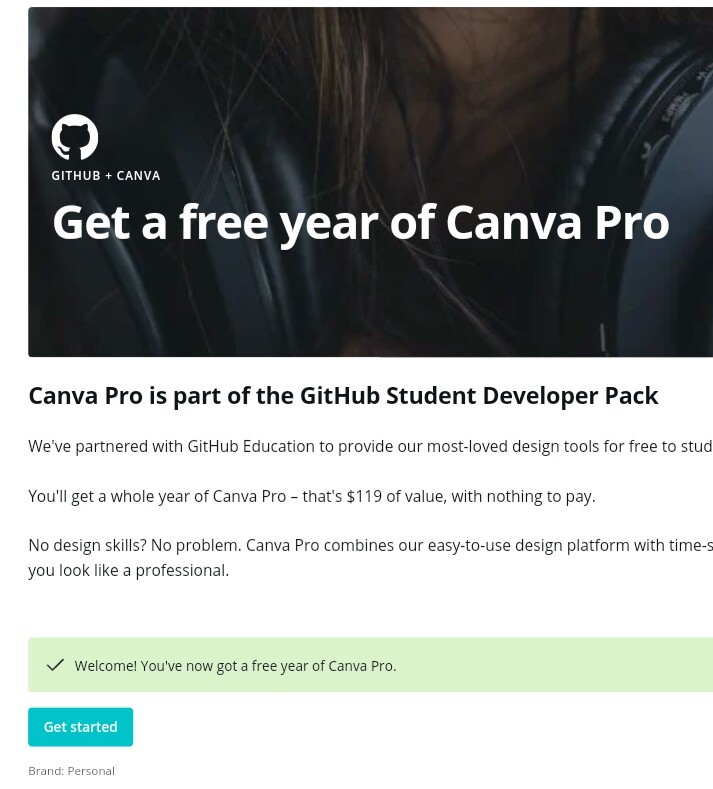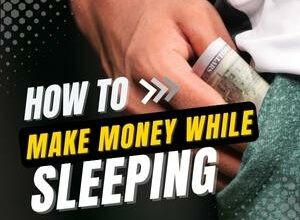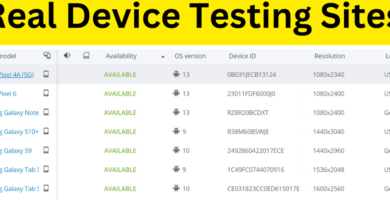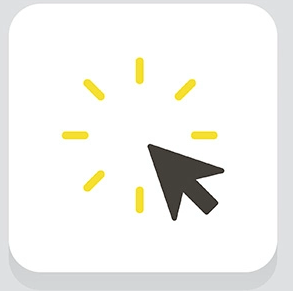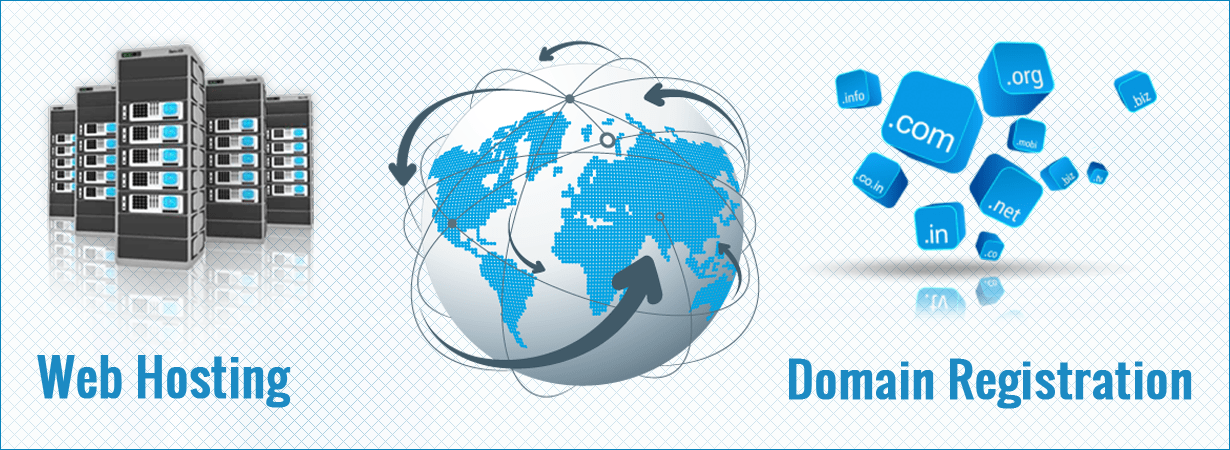- Free Limitless Google Drive StorageApril 1, 2020
- Easy methods to get Canva professional free trial 1 yr limitlessNovember 24, 2020
Whats up, on this tutorial, you’ll find out about a brand new platform that offers lifetime free tier to get 2 VPS. I setup Ubuntu VPS with RDP entry. You possibly can get pleasure from 1GB reminiscence, 50GB storage and 1/8 OCPU every of the VM occasion.
Notice:- Wants CC
Steps:-
1.Signal as much as Oracle
Within the Oracle house web page, click on “start your trial today” button. You’ll redirect to a brand new web page an introduction web page that reveals what you are able to do use this lifetime free tier. These are the options, you ready to make use of 2 Digital machine 1/8 OCPU, 1GB Reminiscence and 50GB storage. That is one of the best at all times free tier amongst all free tiers.
For enroll, click on “start for free” button on the high of the web page. It’s important to fill this way utilizing your personal particulars.
Enter your nation, first identify, final identify and your electronic mail handle. After filling all the main points, click on “verify my email” button.
It sends a verification hyperlink to your electronic mail handle. Signing to your electronic mail account and confirm it. Okay, now you’ll redirect to full utility for. full the all-necessary fields right here.
Enter robust password, account identify and choose a house area. Firm identify shouldn’t be obligatory, you may skip that discipline. After full the fields, click on “continue” button, it would redirect you to new kind.
Enter your handle and press “continue”. Subsequent, the cellular verification, enter your actual cellular quantity. they are going to ship a code as a message. After receiving it, enter right here and press “verify my code”.
That is the final verification degree; you must enter your card particulars right here. Don’t fear they don’t cost any charges till you manually replace the account. You should utilize bank cards, worldwide debit playing cards and digital bank cards for this verification. After enroll full, you may go to the following step.
2. Establishing VPS
After finishing signup, login to Oracle cloud utilizing your credentials. You may be redirected to dashboard. Click on “create a VM instance” tab to setup your first VPS on Oracle Cloud.
First, identify your VM occasion, you should utilize any identify right here. It’s important to change the OS, click on “edit” hyperlink beneath configure and placement {hardware}. Click on “change image” button and choose Ubuntu 18.04 as your OS. After that, add a SSH key to hook up with the VPS. Tick mark “paste public key”. Then, you must generate a SSH key utilizing Putty Key Generator. Test the outline, I’ll present the hyperlink for this software program. After opening the app, click on generate button and transfer your cursor on this space. Copy your public key and paste it in to the sector. After that, click on “create” button and go away different settings as default. It’s important to save your public key in protected place with out it you unable to hook up with the VPS.
You possibly can see digital machine is staring. It takes some occasions, please look forward to few moments. Whereas VPS is deploying, we add a firewall rule to permit all ports and IP Ranges. Click on the hyperlink Infront of the “Virtual Cloud Network”. Then click on “security list” on the left menu bar. After that, click on in your subnet ID. It is going to convey you to firewall rule part. So as to add a brand new rule, click on “add ingress rules” button. Enter this IP vary to permit all of the ranges and choose “all protocols” to open all of the ports as properly. Now save the rule and return to your VM occasion utilizing menu navigation bar.
3.Setup Desktop Atmosphere and Stabilized RDP Connection
Now, open Putty app to attach VPS. Enter your Public IP handle as host identify. Broaden “SSH” tab and click on on “Auth”. In right here, add your Personal key which was saved earlier than. In order for you it can save you the session, it’s useful to login once more with out coming into credentials. After that, click on “open” button, the terminal will open. Enter “ubuntu” as login identify.
Get root entry first.
sudo -s
Now add new consumer utilizing this command. Don’t overlook to interchange the consumer identify. Enter a password and confirm it. You don’t see this because of safety motive. Don’t get confuse simply kind. You possibly can skip these fields by urgent enter. They ask this info is appropriate, kind “Y” and enter.
adduser username
To present administrative entry to new consumer use this command. Change the username right here additionally.
usermod -aG sudo username
You possibly can see UFW apps checklist by typing this command. Ensure that “Open SSH” is there.
ufw app checklist
We have to guarantee that the firewall permits SSH connections. We are able to permit these connections by typing this command.
ufw permit OpenSSH
Afterwards, we will allow the firewall by typing this. Kind “y” and press “ENTER” to proceed.
ufw allow
You possibly can see that SSH connections are nonetheless allowed by typing this.
ufw standing
You possibly can entry to your new consumer account by opening up a brand new terminal session. Kind this command, don’t overlook to interchange username and IP handle. Kind “yes” to proceed. You possibly can see right here permission denied message. This occurs because of we don’t allow the password authentication login for SSH.
ssh username@your_server_ip
To Edit the server’s SSH settings, enter this command. This isn’t seen because of quick motion of it. You possibly can test the information for it.
In right here, discover “password authentication” line and alter it in to “yes”. Now save the modifications by urgent management + X then kind “Y” after press “enter”.
sudo nano /and many others/ssh/sshd_config
Restart SSH utilizing this code so it would reload the SSH configuration you simply edited.
sudo service ssh restart
Now strive the earlier command once more. It really works now, enter your password to proceed.
ssh username@your_server_ip
Okay now, we entry as a brand new consumer that we added. In your server, replace your checklist of packages utilizing this line.
sudo apt replace
Now set up the Xfce desktop atmosphere in your server by typing this. Kind “Y” to proceed.
sudo apt set up xfce4 xfce4-goodies
This takes some occasions to put in.
As soon as that set up completes, set up the Tight VNC server by utilizing this command.
sudo apt set up tightvncserver
Use this command to arrange a safe password and create the preliminary configuration recordsdata. When you confirm the password, you’ll have the choice to create a view-only password. Kind “N” and press enter.
vncserver
After that, we have now to configure VNC server. first cease the VNC server occasion that’s working with following command.
vncserver -kill :1
Earlier than you modify the xstartup file, again up the unique.
mv ~/.vnc/xstartup ~/.vnc/xstartup.bak
Now create a brand new xstartup file and open it in your textual content editor. This command additionally not seen.
sudo nano ~/.vnc/xstartup
Add these instructions to the file and put it aside. By urgent, management + X then kind “Y” after press “enter”.
#!/bin/bash xrdb $HOME/.Xresources startxfce4 &
we’ll must make it executable by utilizing this command.
sudo chmod +x ~/.vnc/xstartup
Now, restart the VNC server by typing this.
vncserver
Create a brand new unit file utilizing this command.
sudo nano /and many others/systemd/system/vncserver@.service
Subsequent, we’ll arrange the VNC server as a system service so we will begin, cease, and restart it as wanted, like some other service. First, you must edit this command. Make sure to change the worth of Person, Group, Working Listing, and the username within the worth of PID FILE to match your username.
[Unit] Description=Begin TightVNC server at startup After=syslog.goal community.goal [Service] Kind=forking Person=username Group=username WorkingDirectory=/house/username PIDFile=/house/username/.vnc/%H:%i.pid ExecStartPre=-/usr/bin/vncserver -kill :%i > /dev/null 2>&1 ExecStart=/usr/bin/vncserver -depth 24 -geometry 1024x768 :%i ExecStop=/usr/bin/vncserver -kill :%i [Install] WantedBy=multi-user.goal
Paste your code to the editor and save the modifications as earlier than.
Subsequent, make the system conscious of the brand new unit file by typing this.
sudo systemctl daemon-reload
Allow the unit file by utilizing this command.
sudo systemctl allow vncserver@1.service
Cease the present occasion of the VNC server if it’s nonetheless working.
vncserver -kill :1
Then begin it as you’d begin some other system service.
sudo systemctl begin vncserver@1
You possibly can confirm that it began with this command. You possibly can see right here, VNC server is lively now. Now exhausting half is completed.
sudo systemctl standing vncserver@1
4. Setup Native Port Forwarding and Join RDP
Open Putty app and enter Public IP handle as host identify. Save your configurations utilizing saved classes. Add your authentication recordsdata utilizing “Auth” tab. Click on “Tunnel” tab to native port forwarding. Enter supply port 5900 and sort vacation spot as native host 5901. Then click on add button and open terminal window. Login utilizing ubuntu consumer identify. This lets you join VNC server. Minimalize the terminal tab however don’t shut it. Open turbo VNC viewer and enter native host 5900 as VNC server. Click on join button to get RDP entry and enter your VNC server password. You possibly can see right here; we efficiently entry to RDP.