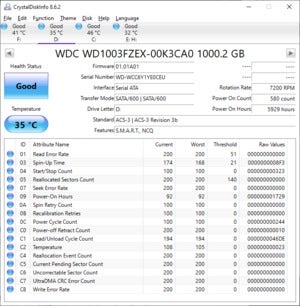Of all of the PC elements, few require extra care and a focus than a tough drive. We’ve all heard the admonishments to defragment drives, and clear up junk recordsdata to maintain all our 1s and 0s glowing. Irrespective of how nicely you take care of it, nonetheless, sooner or later that drive goes to fail. Typically you may hear it coming, typically it occurs all of a sudden in the course of a mission, and different instances it simply refuses as well one morning.
No matter manner your laborious drive meets its finish, it’s a certainty you’ll see it occur in the event you use a PC lengthy sufficient.
Arduous drives are sophisticated little units. The first elements are the magnetic platters that include the information, in addition to the top that reads and writes the information. These transferring components are the nice profit and massive flaw of your laborious drive. One ill-timed drop of a laptop computer, or a sudden transfer of a desktop tower, and the drive could be irreparably broken. Wait lengthy sufficient, nonetheless, and the drive will simply fail by itself—a pair of latest research found that if a tough drive dies, it does so inside three years. Shifting components all the time die in time.
That’s why laborious drives want nearer monitoring than a strong state drive, which has no transferring components. They die too, however often not below the identical circumstances. If you happen to’re fascinated by utilizing an SSD as your main boot drive, try our roundup of one of the best SSDs.
When you can’t all the time predict when or how your laborious drive will chew the mud, you may take just a few steps to see it coming.
Get SMART
The primary software for protecting tabs on a tough drive is its Self-Monitoring, Evaluation, and Reporting Expertise, or SMART, characteristic. This method is constructed into most trendy laborious drives and SSDs, and it’s designed to report when your drive is failing or encountering points. Drive producers can take their very own approaches to SMART, however they typically measure comparable efficiency factors comparable to learn error charges, mechanical shock, laborious disk temperature, search time efficiency, and so forth.
More often than not the SMART system works within the background, however you may deliver it to the fore in numerous methods.
The only manner is to make use of the Home windows command line utility WMIC, which stands for Home windows Administration Instrumentation Command-line (utility). This fundamental software is an easy yay/nay well being outcome based mostly on the SMART statistics. Open a Home windows command immediate and enter the next: wmic diskdrive get mannequin,standing.
Ian Paul/IDG
The outcomes ought to look one thing just like the picture right here. It’s preferable to ask for the mannequin in addition to standing with the intention to decide extra shortly which drive is failing if an issue is reported. This isn’t a lot a problem for laptops, however it’s useful for desktops with a number of drives.
CrystalDisk Information
If you happen to’d like one thing with somewhat extra element then another choice is to make use of CrystalDisk Information. CDI is a free desktop program that may show a number of details about your disks, however the prime space might be sufficient for most individuals. (CDI can also be fantastic for seeing your SSD’s hidden stats.)
Right here, CDI shows a standing for every drive utilizing a color-coding system: Good (blue), Warning (yellow), Unhealthy (crimson), and Unknown (grey). More often than not you need to simply see a Good standing, however in the event you see one of many others it’s time to keep watch over that drive.
However right here’s the factor about checking the SMART standing: It’s not 100-percent dependable. Take into account a Google examine printed in 2007: The authors discovered that 36 % of the drives monitored for the examine reported no SMART points in any respect earlier than failing.
Issues haven’t modified a lot both. In 2016, Backblaze reported that it was seeing 23.3 % of its knowledge heart drives failing with out reporting points from the 5 SMART attributes it tracks.
Statistically talking the vast majority of discs do report SMART points earlier than failing; nonetheless, statistics turn out to be much less dependable when attempting to foretell the destiny of a single drive. In different phrases, your explicit drive may report points earlier than failing, or it won’t.
SMART can also be part of SSDs, however it has the identical drawbacks and limitations as laborious drives. One of the best answer proper now for SSDs is to make use of monitoring instruments offered by the drive maker comparable to Essential’s Storage Govt, WD’s SSD Dashboard, or Samsung’s Magician Software program.
Past SMART

HDD interiors virtually resemble a high-tech report participant.
Whereas SMART is a useful gizmo for monitoring your drive’s well being, you must also keep watch over how your drive behaves and sounds. If you happen to begin to hear a grinding noise emanating out of your PC, for instance, that’s largely seemingly the laborious drive. Both its finish is close to, or it’s going to begin malfunctioning quickly.
Even in the event you don’t hear a humorous noise, your drive could cause odd issues comparable to frequent crashes, a excessive quantity or error messages, folder or file names which have odd characters in them, very sluggish efficiency, or paperwork all of a sudden stuffed with rubbish. Most of those points are a reasonably clear signal your drives are about to finish, however not all the time.
First, examine to see in case your storage system drivers are updated. It is a good fundamental step for any element, and it could enhance your storage drive’s efficiency in the event you’re encountering points.
If a driver replace doesn’t assist, run Home windows’ built-in ‘chkdsk’ (examine disk) command-line utility. For these seeking to take additional care, run it each few months, in the beginning of every quarter, for instance.
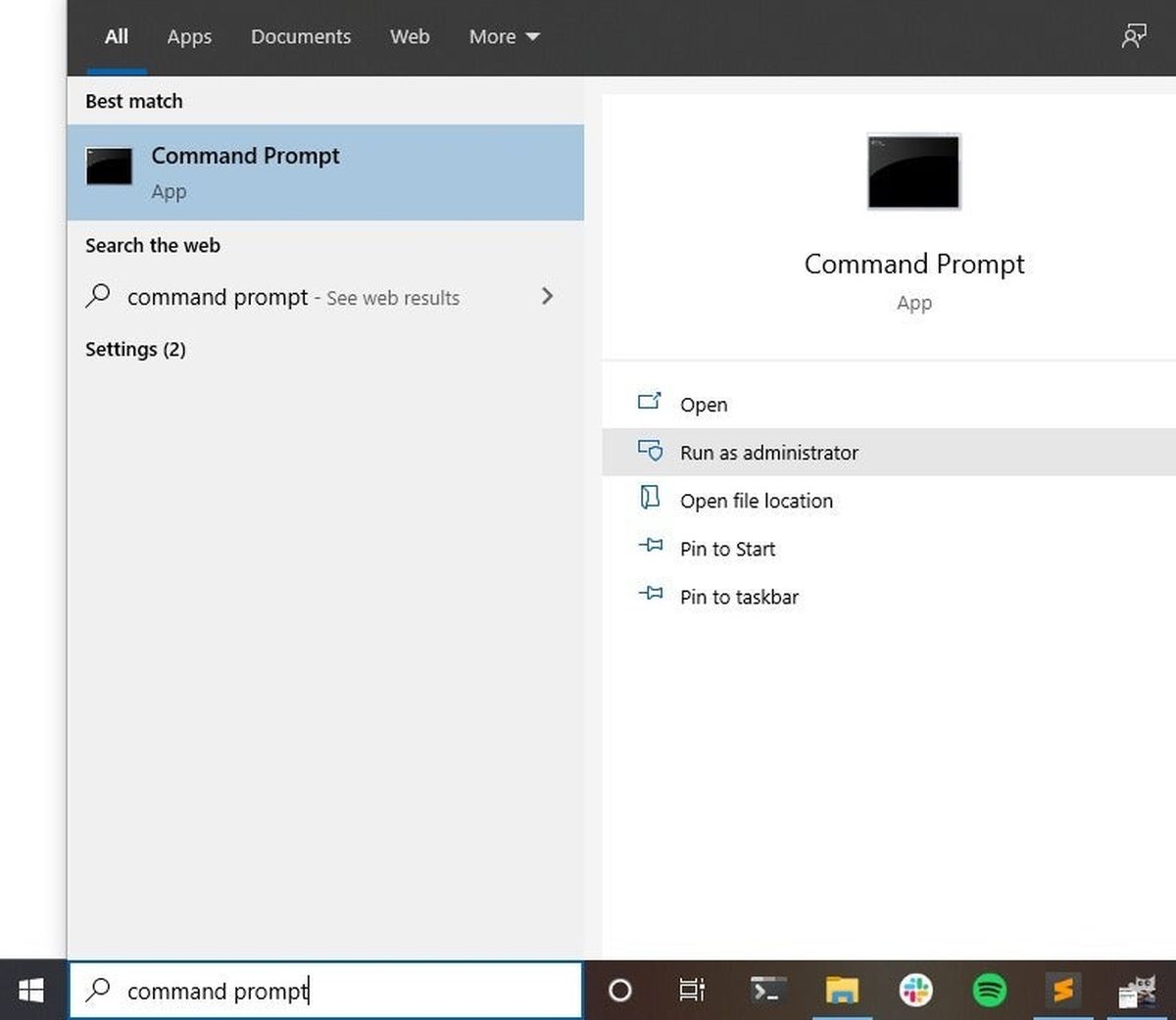
Run the command immediate as an administrator to make use of ‘chkdsk.’
Ian Paul/IDG
’Chkdsk’ runs solely with elevated privileges. To do that, seek for command immediate within the Home windows 10 or 11 search field, after which choose Run as administrator from the choices as pictured right here.
To only examine the standing of all of your drives kind chkdsk for a read-only standing of your drives. If you’d like it to repair issues you must run the examine disk program with the /F or /R choices. The /F choice focuses on fixing filesystem errors, whereas the /R choice additionally checks for unhealthy bodily sectors on the drive—don’t use the /R choice on an SSD as this feature will not be constructed for strong state drives. The /R choice can take a really very long time to finish, and must work on a reboot so solely run that when you have got the time. The /F choice additionally wants a reboot to run however requires much less time.
An instance command may be chkdsk d: /r. That command tells the utility to examine solely your D drive. On this state of affairs the C: drive is an NvME SSD and D: is the higher-capacity laborious drive that requires servicing.
Home windows is about to run chkdsk mechanically, so chances are you’ll be alerted to points earlier than you do a handbook run of this utility.
Life after loss of life
To keep away from the worst results of dying storage drives, be sure you’re doing common backups. The most suitable choice is to make use of one thing that saves a number of historic states of your knowledge comparable to Home windows’ built-in File Historical past. That manner if a latest backup has the identical rubbish drives, you may return in time to retrieve earlier variations of them. If you happen to don’t like File Historical past try our tour of one of the best Home windows backup software program, in addition to our round-up of one of the best exterior drives to retailer your backups.
It’s additionally a good suggestion to make use of a cloud backup service so you have got a 3rd copy of your knowledge that’s offsite. An alternate can be to have two laborious drives doing File Historical past backups, and protecting one offsite, with common swaps to maintain every drive as present as attainable.
When you begin seeing critical laborious drive errors that may’t be mounted with examine disk, it’s time to exchange the drive as quickly as attainable, ideally with an SSD if attainable. If the errors could be mounted, you may most likely eke somewhat extra life out of the drive, however it’s nonetheless a good suggestion to exchange it and keep away from additional heartache.