
Some individuals can hardly keep in mind the time earlier than YouTube. The video host was based in 2005, and 12 months after 12 months the platform received greater and larger. As early as 2006, round 100 million clips had been considered there each day. By 2010, this determine had risen to greater than two billion per day. In the present day, customers add round 500 hours of video materials each minute.
No surprise, actually. The largely free service affords virtually limitless leisure, how-to and tutorial movies, music, and way more. After all, customers even have the chance to add movies themselves, accumulate followers, and earn cash with them.
Nevertheless, even passionate customers typically don’t know all of the tips for an optimum streaming expertise. Yow will discover such ideas on this article: How one can use YouTube completely in your PC, smartphone, sensible TV and co.
Additional studying: I block each advert on YouTube and I’m not ashamed to confess it
Basic YouTube ideas
These settings and tips promise a greater YouTube expertise throughout all units.
Create GIFs from YouTube movies
Foundry
Do you know that you may create a compact GIF from a YouTube video with only a few clicks or swipe gestures? It’s even free: Go to the GIF generator at makeagif.com and insert the YouTube hyperlink to the related video. You possibly can then specify the specified output high quality (most medium at no cost use), decide the GIF size, and regulate the playback velocity.
Observe: Free customers should tolerate watermarks and a decrease decision.
Use darkish mode
A small setting with an enormous impact. Darkish mode makes YouTube extra pleasurable, and never simply within the late night hours. It’s significantly nice and helpful to modify to darkish mode when utilizing the app for lengthy intervals of time, because it reduces eye fatigue and saves battery energy.
On the PC, we merely click on on our profile image after which on “Display.” Right here now you can choose the darkish design. Darkish mode can be obtainable within the official YouTube app (Settings->Basic->Show).
Variable playback velocity
Within the playback choices (gear icon), you may steadily regulate the playback velocity of YouTube movies. This permits clips to be performed again at twice the velocity or as much as 4 occasions slower. That is tremendous useful if a YouTuber doesn’t need to get to the purpose of their movies, or if you wish to watch a step in a tutorial intimately.
Present subtitles
When you’ve ever watched a video from the American South or a Seitenbacher advert, you’ll know the issue. Generally you may’t perceive a phrase. Nevertheless, the answer to such language obstacles is straightforward to search out, you may merely activate subtitles in lots of YouTube movies. The button for this may be discovered immediately subsequent to the small cogwheel beneath the video when utilizing the browser, for instance.
Extra enjoyable with YouTube in your smartphone or pill
These tips and ideas make YouTube much more enjoyable on cellular units.
Play YouTube movies within the background in your cellular machine (with Android or iOS)
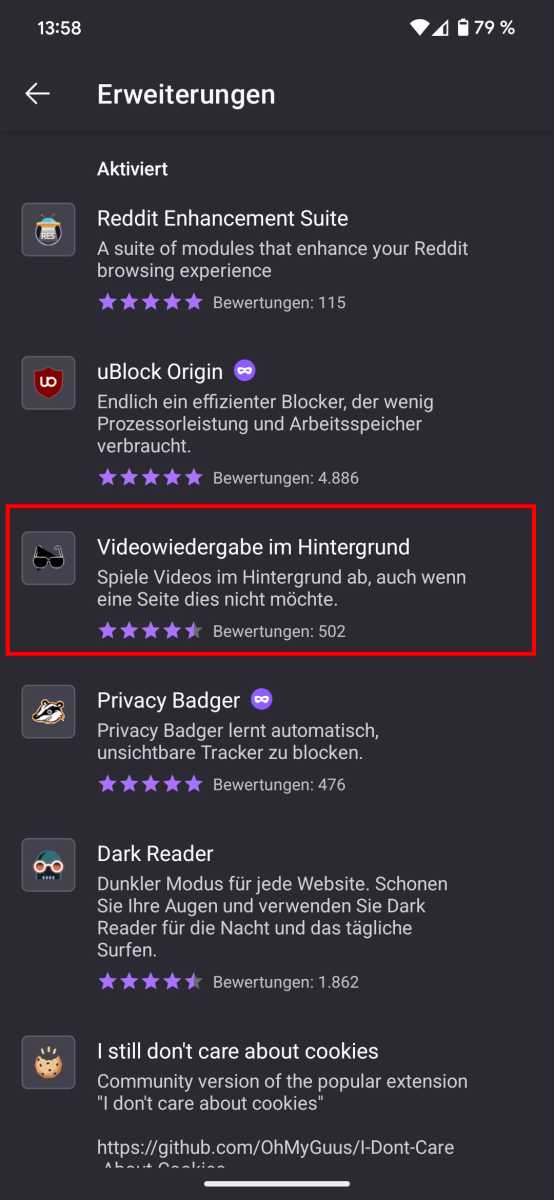
Foundry
There may be one small restriction on YouTube that may be actually annoying. When you watch movies in your smartphone the place you’re solely within the audio observe (equivalent to music or radio performs), you all the time must maintain the show activated and play the video within the foreground. As quickly as you turn to a different tab or deactivate the show, the playback additionally stops–fairly annoying.
The workaround for Android: A free plug-in is on the market for the Firefox cellular browser (Android | iOS): “Video playback in the background.” Yow will discover this within the browser menu (three dots) after which beneath “Extensions” (see picture).
It additionally works on iPhone: First, begin the video within the browser after which swap to the desktop model of the web site within the settings. (You possibly can skip this step on the iPad). Now, go away the web site utilizing the iPhone’s house button and open the short settings utilizing the same old swipe gesture (high proper nook). Right here now you can merely restart the video with the play button, it’ll then play within the background and you’ll hear the sound usually, even when the show is off.
Ideas and tips for higher YouTube in your PC
MP3 obtain, keyboard shortcuts, or modifying playlists collectively. When you get pleasure from shopping YouTube in your PC, it’s best to know these sensible tips:
Obtain YouTube music and put it aside regionally as an MP3
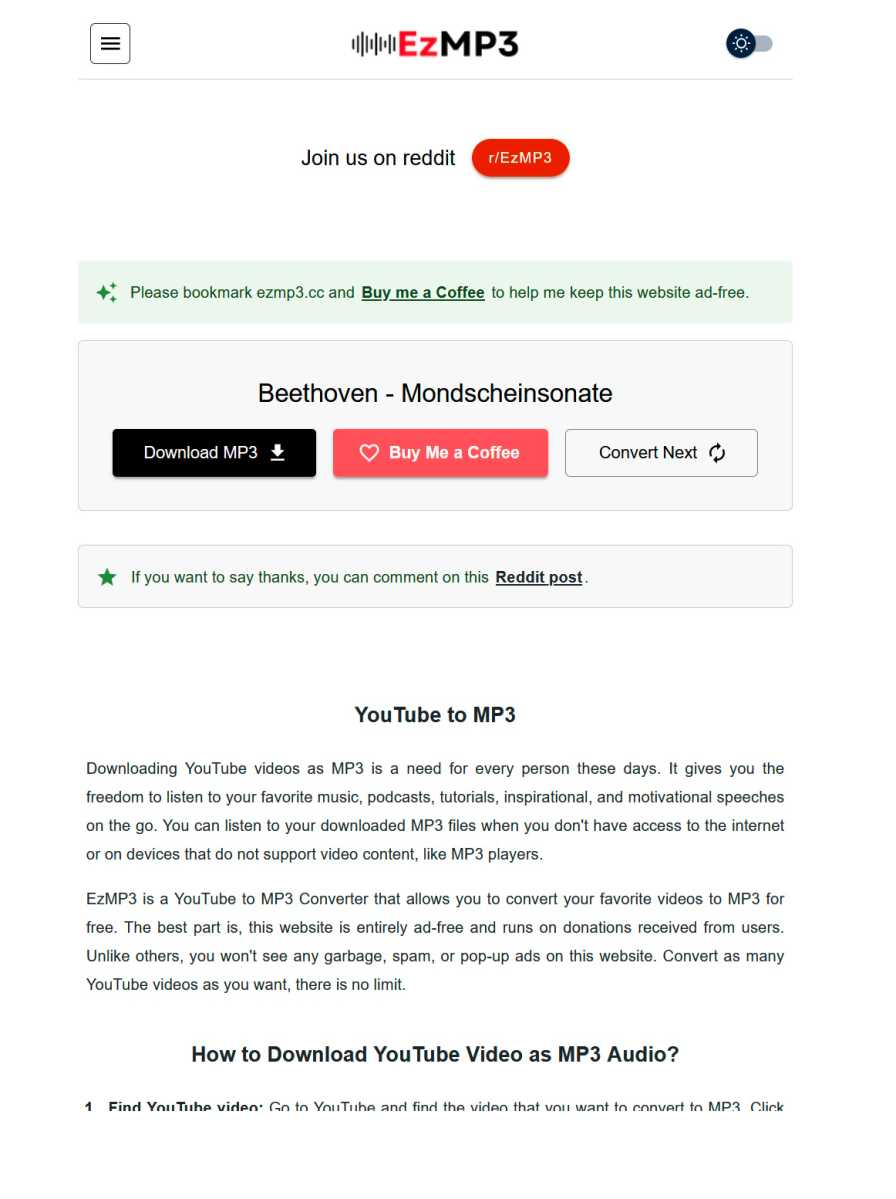
Foundry
Even past YouTube Music, the basic video host has loads of music to supply from all genres and just about each decade because the invention of the sound provider. And though YouTube itself doesn’t prefer it that a lot, you may convert such tracks with varied internet companies very quickly in any respect and save them regionally as MP3s. You are able to do this right here, for instance.
Use keyboard shortcuts
There are numerous sensible keyboard shortcuts obtainable for YouTube movies, which promise extra handy operation and might save quite a lot of time, particularly for frequent viewers. Observe: If the shortcuts don’t work, click on on the video as soon as (this can carry the participant again into focus).
| Shortcuts | Shortcut operate |
|---|---|
| Area bar | Play / Pause |
| ok | Play / Pause |
| m | Mute video |
| left / proper arrow key | quick ahead or rewind 5 seconds |
| Up / down arrow key | Quantity up or down (5 % every) |
| j | rewind 10 seconds |
| l | quick ahead 10 seconds |
| . | With paused video to the subsequent body |
| , | To the earlier body when the video is paused |
| Shift key . | Speed up playback |
| Shift key (Shift) , | Decelerate playback |
| Numbers 1 to 9 | Bounce to 10 to 90 % of the video |
| Quantity 0 | Bounce to the start |
| f | Full display mode |
| c | Choose subtitles (if obtainable) |
| Shift key (Shift) n | Subsequent video |
| Shift key p | Earlier video |
| POS1 key | Bounce to the start of the video |
| END key | Skip to the tip of the video |
Hyperlink to the precise playback place of a video
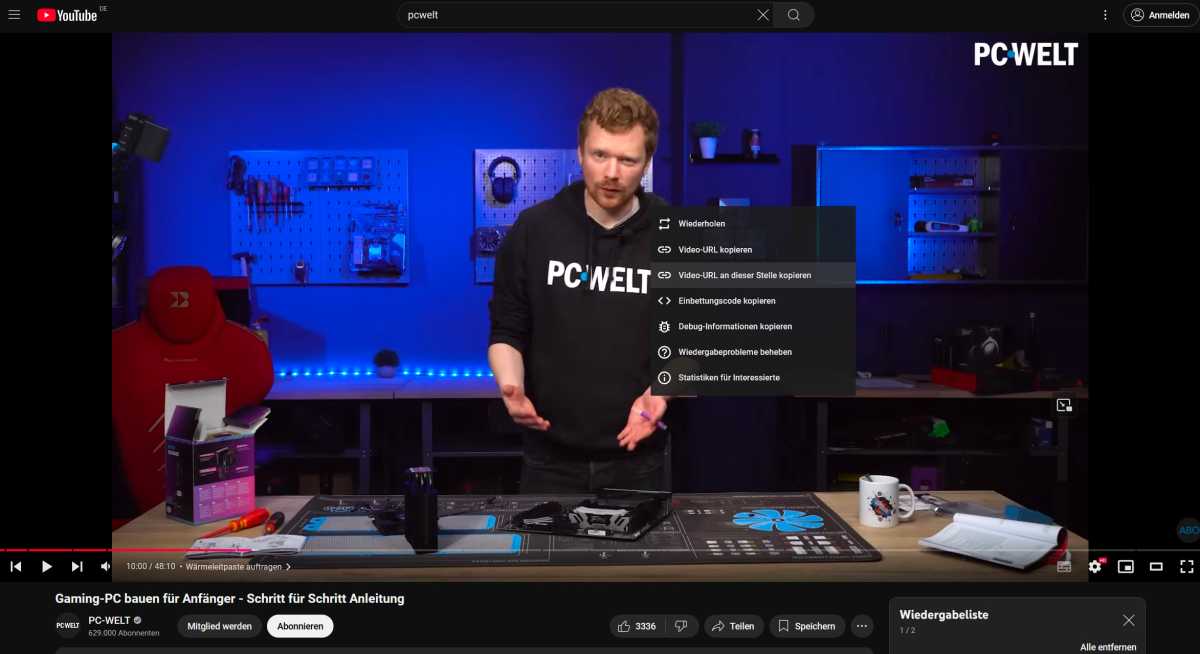
Foundry
You need to present a pal a humorous second in a YouTube video, however the clip is quarter-hour lengthy? No downside. You possibly can simply create a hyperlink to the precise place of the present playback. To do that, merely rewind to the purpose you need to hyperlink to and right-click on the video.
Then click on on “Copy video URL at this point” within the small window. The hyperlink will then be copied to the clipboard and could be inserted at any time by right-clicking and pasting or by urgent CTRL V.
Edit playlists along with mates
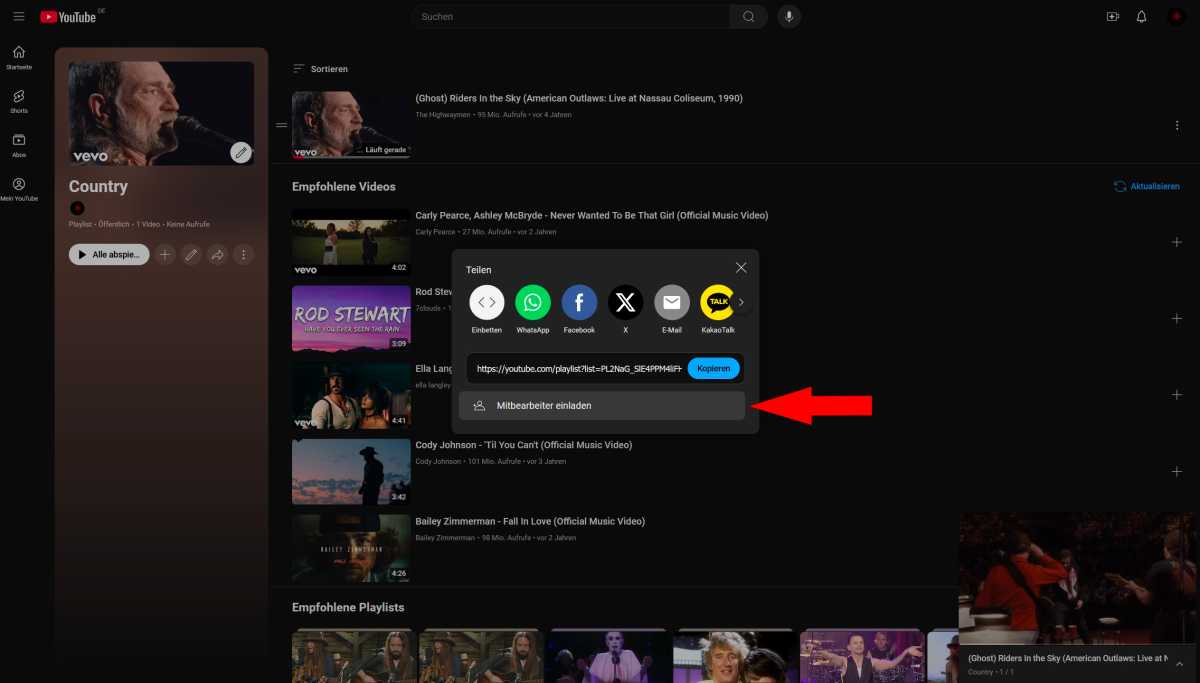
Foundry
If you need to permit mates or acquaintances to collaborate in your YouTube playlists, this isn’t an issue. First, open the playlist that you just want to share for modifying. Observe: If the checklist just isn’t but public, you continue to want to pick out/set this.
Now you may choose the “Invite employees” operate through the Share button and generate a hyperlink that you may then ahead to contacts. Guarantee that the “Edit together” and “Allow new collaborators” features are activated within the window.
Play adverts 16 occasions quicker with Chrome or Edge
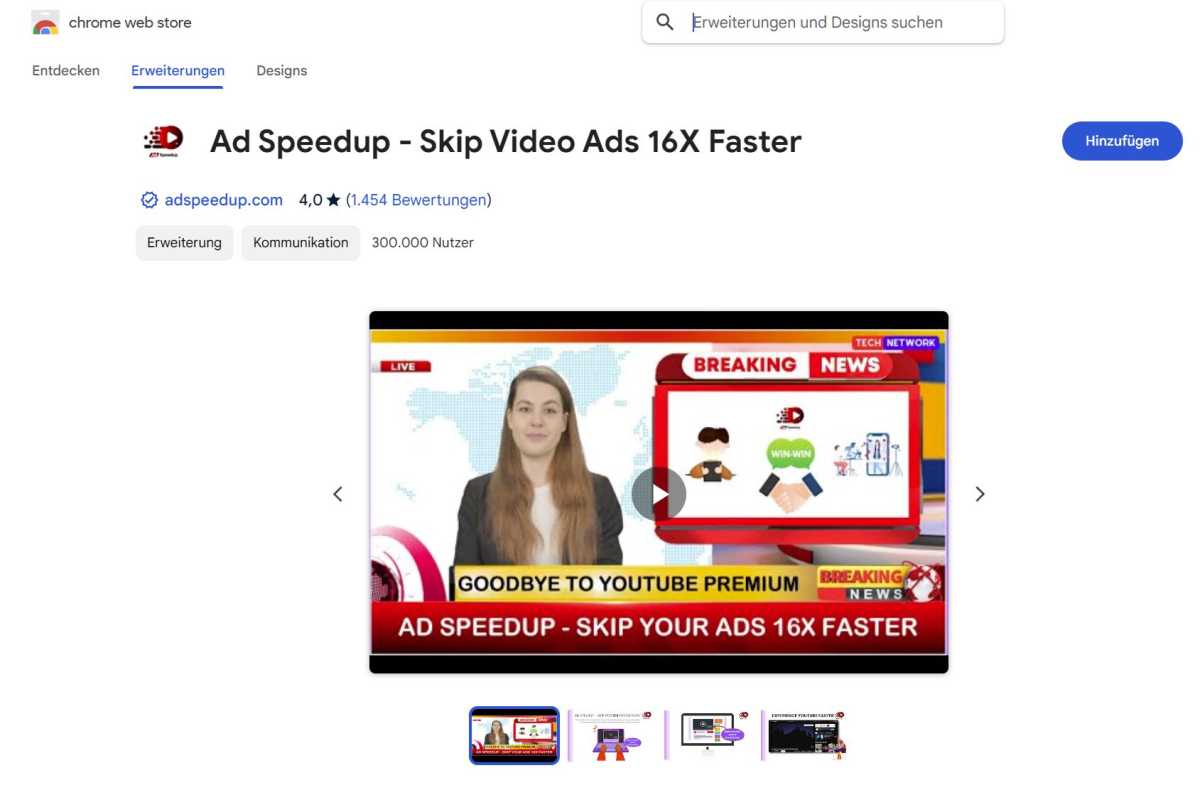
Foundry
When you’re generally aggravated by adverts on YouTube, we will perceive that: The supplier commonly locations intrusive adverts in entrance of us earlier than a video and sometimes in the course of it. Added to that is YouTube’s more and more inflexible strategy to advert blockers.
The answer (no less than for Chrome customers) is known as “Ad Speedup – Skip Video Ads 16X Faster” and is on the market as a free extension for Chrome and Edge. It routinely performs advert sequences at 16x velocity and skips them very quickly in any respect.
Helpful YouTube ideas to your sensible TV
Naturally, YouTube actually comes into its personal on the TV. The big show affords house for all the small print and you’ll sink into the sofa and calm down whereas watching. The following tips will make the video service much more enjoyable in your Good TV.
Present or conceal subtitles
When you don’t know the best way to present or conceal subtitles for YouTube in your Good TV, it may be fairly annoying. Happily, the operate could be very simple to entry: Firstly, we pause the video and press the up button on the TV distant management. Right here we now choose the settings (normally on the far proper; cogwheel image). Within the following window, we will now choose subtitles if they’re obtainable.
In case of playback issues: Use an Ethernet cable
This isn’t only a tip for YouTube, however a helpful answer to issues when streaming is jerky or clips are sluggish to load (and likewise helps with issues with Netflix and the like). When you join your sensible TV to the web through Wi-Fi, you generally must take care of connection issues or sluggish knowledge switch, relying on the space to the router.
The answer? Lay an Ethernet cable from the router to the Good TV, then the complete bandwidth and unclouded video enjoyment is on the market there.
Keep away from adverts with YouTube Premium
Google doesn’t precisely make it simple for us to put in advert blockers with the app for the Good TV – in spite of everything, this contradicts the enterprise mannequin of the free service. The treatment is to modify to YouTube Premium. This at present prices $13.99 per 30 days (for people), deactivates all adverts, and permits uncomplicated background playback and offline music.
Extra choices: Stream to the TV through smartphone as an alternative of the YouTube app
There are just a few benefits to streaming YouTube to your TV utilizing your smartphone. You may also show feedback or publish them your self (writing solely in your smartphone). You possibly can learn the best way to arrange such a stream right here.
For households: Activate parental management
To stop kids from watching inappropriate content material on YouTube on the TV (of which there’s loads), you may filter such content material immediately within the app. To do that, first go to the app settings on the sensible TV, seek for the “Restricted mode” entry, and activate the operate. The vast majority of content material that’s not appropriate for kids ought to then not be accessible through the TV.
This text initially appeared on our sister publication PC-WELT and was translated and localized from German.









