
A multi-monitor setup can considerably enhance your productiveness, because it permits you to multitask with ease. In case you’re working with such a setup, you may truly customise issues just like the refresh fee and determination inside Home windows. That is the way you do it.
To customise the show, proper click on wherever in your desktop and choose “Display Settings” from the menu. That is the place you may regulate the aforementioned refresh fee, decision, and alignment. First, let’s begin with the alignment of your displays.
In case your mouse strikes between the screens and stays in the identical place, your displays are accurately aligned. If not, drag the displays (they seem as rectangles) within the Show Settings till they’re accurately aligned. Use the precise place of the displays in your desk as a information.
It’s also possible to regulate the brightness and colours of every particular person display. In Home windows 11, choose the specified monitor by clicking on it. That is the place you should use the brightness slider. Exterior displays typically have bodily buttons or wheels for adjusting the brightness and distinction.
Additional studying: Greatest displays 2024: Gaming, 4K, HDR, and extra
A multi-monitor setup like this one from MSI can considerably enhance productiveness. Nevertheless, all shows should be set accurately.
IDG
Scaling and determination are additionally necessary settings. Once more, choose every monitor individually and regulate the scaling and determination for every mannequin. Ideally, the screens in your setup ought to provide the identical decision. If this isn’t the case, regulate the scaling till app icons, fonts and different components are displayed at roughly the identical measurement on all screens.
Lastly, optimize the refresh fee (laid out in Hertz) of every monitor. Go to “Advanced Display” and choose the proper refresh fee for every display. Use the drop-down menu on the prime proper to pick out the monitor mannequin.
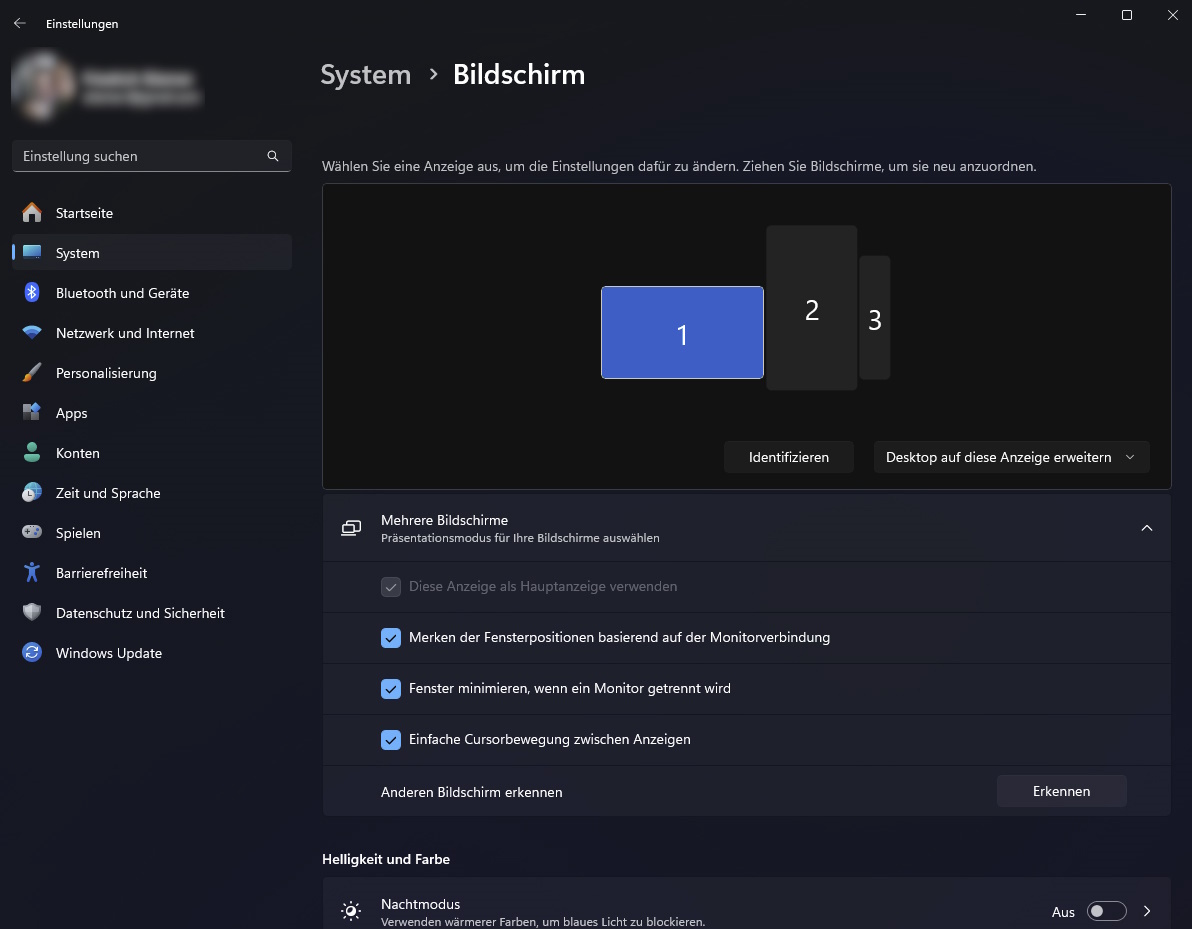
The Home windows show settings provide many choices to configure a multi-monitor setup. You can begin them by right-clicking on the desktop and choosing the choice from the context menu.
IDG
Shortcuts can even make it easier to to shortly prepare home windows. In Home windows, you should use the important thing mixture Shift + Home windows + Proper Arrow or Shift + Home windows + Left Arrow to maneuver the energetic window on the monitor to the correct or left.
Home windows proper arrow or Home windows left arrow snaps the energetic window to the correct or left aspect of your present display. Use Home windows arrow down or Home windows arrow as much as decrease or maximize the present window.
Home windows-Pos1 minimizes all inactive home windows without delay. The Home windows taskbar will also be personalized to the multi-monitor setup. You possibly can show it both on all displays or simply on one display. In Home windows 11, for instance, right-click on the taskbar, choose “Taskbar Settings” and scroll to “Taskbar Behavior.”
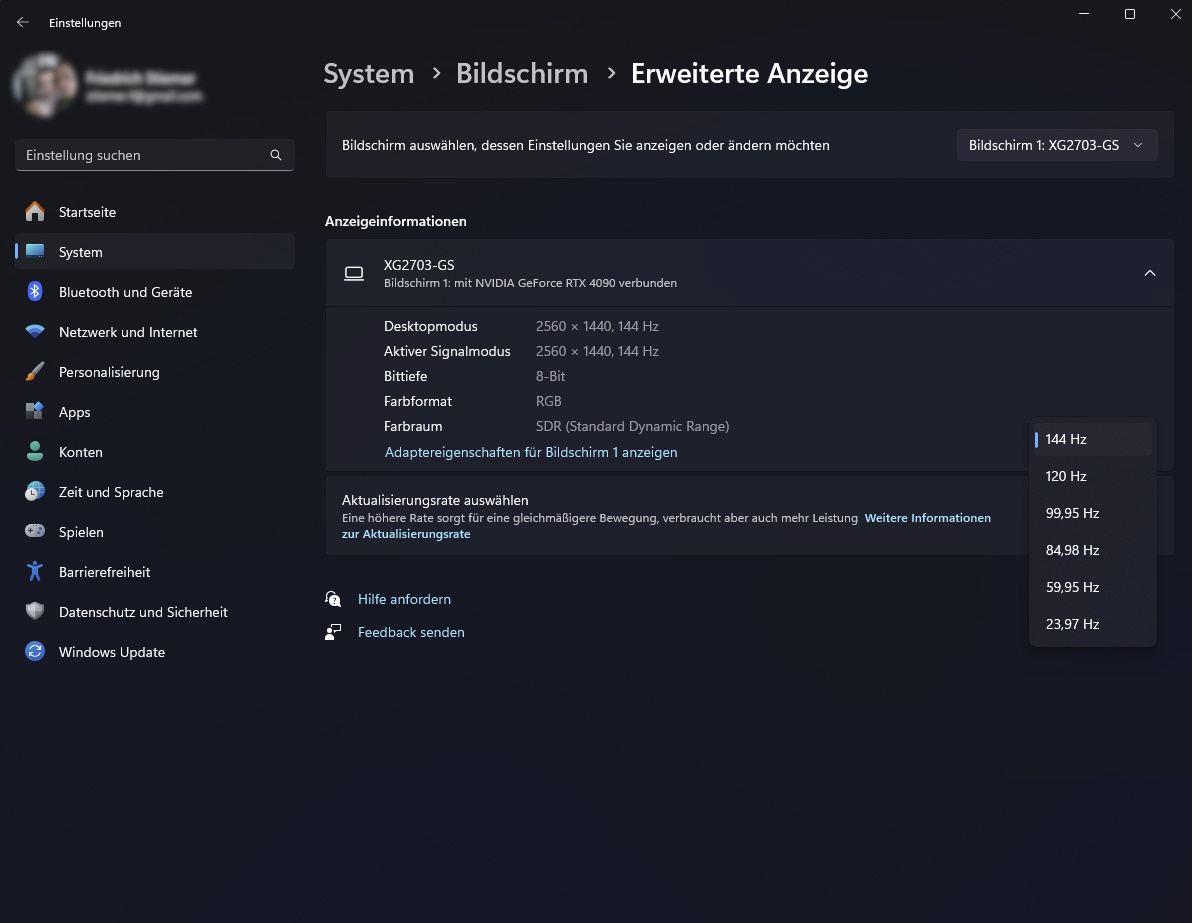
The refresh fee must be the identical on all screens in a multi-monitor setup, in any other case the expertise will likely be considerably impaired.
IDG
You even have a selection of desktop backgrounds. You should use the identical picture on all displays, span an extra-wide picture throughout all displays, or set completely different backgrounds for every monitor.
To do that, right-click on a picture and choose “Set as desktop background” or go to the personalization settings. It’s also possible to use third-party apps similar to “DisplayFusion,” which supply many optimization choices. These applications help you set completely different pictures for every monitor and provide quite a few extra customization choices. Bear in mind, many of the settings you want are already accessible in Home windows. Nevertheless, third-party apps may be helpful for superior customization.
This text initially appeared on our sister publication PC-WELT and was translated and localized from German.









