
One of many issues which will maintain you again from utilizing an previous monitor for gaming, pictures, graphics modifying, or another visible function is that it’s not displaying the form of vibrant coloration you need or will discover in a brand new monitor.
There are totally different causes which may be the case, ranging out of your software program settings to the {hardware} you’re utilizing. The excellent news is that the majority previous displays whose colours look washed out or inaccurate could be corrected to look a complete lot extra colourful and vibrant. Listed here are the steps to observe to make that occur.
Associated: Finest displays 2024: Gaming, 4K, HDR, and extra
Guarantee you’ve the suitable coloration profiles put in
Home windows 11 ought to routinely detect your monitor’s appropriate coloration profile and apply it, but when colours nonetheless don’t look proper, there’s an opportunity the profile may nonetheless be improper. You possibly can replace to the suitable coloration profile in Colour Administration in Home windows 11.
Nonetheless, first chances are you’ll have to obtain the right coloration profile drivers out of your monitor producer’s web site. You possibly can observe this information to do each of this stuff.
Dominic Bayley / IDG
Calibrate your monitor in Home windows 11
By calibrating your show utilizing Window’s 11’s Show Colour Calibration, colours will seem extra correct. Calibrating is form of a prolonged course of, so as soon as once more you’ll need to observe a step-by-step information to soundly see you thru.
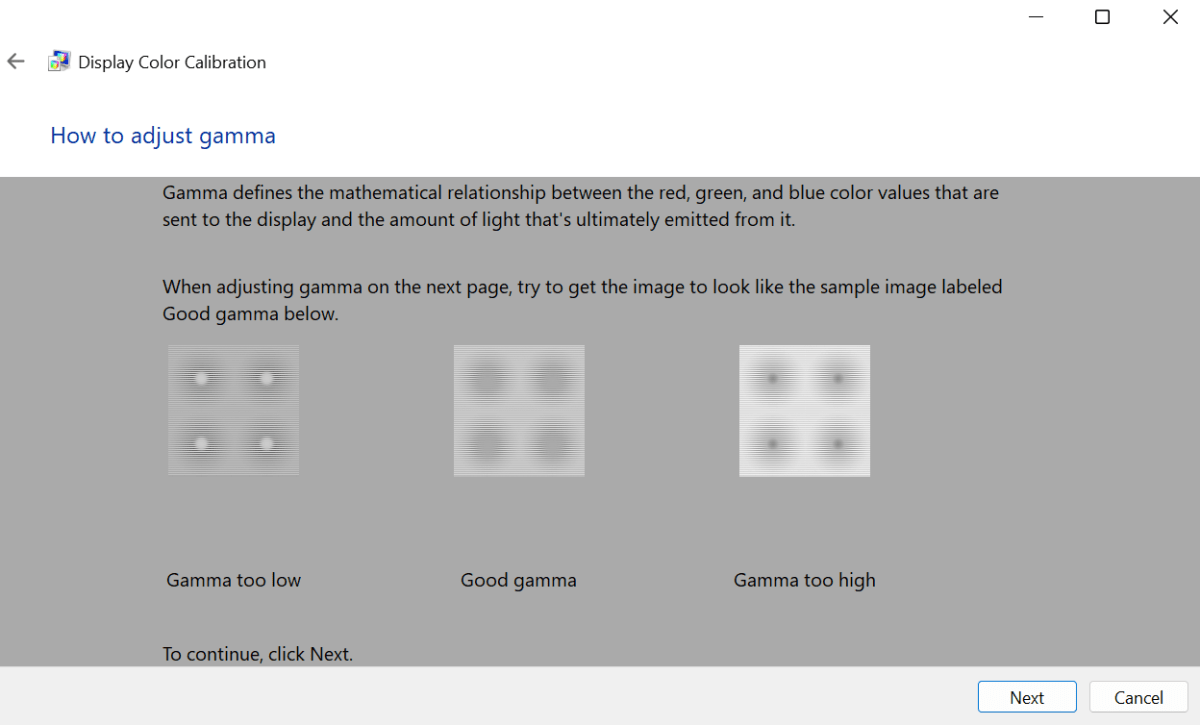
Dominic Bayley / IDG
Regulate the colour setting on the monitor itself
To regulate colours in your monitor itself, find the menu button and click on it to carry up an inventory of choices you possibly can tweak. Those to look out for listed below are “Color,” “Contrast,” and “Brightness.” Regulate these settings till the colours look as sturdy and vibrant as doable.
Examine your cables
If the cables between your video card and your PC, or your PC and monitor are cheaply made or faulty your coloration issues could also be on account of sign loss from these cables. If you happen to suspect you’re experiencing sign loss, merely swapping out the cables for higher ones might repair your monitor’s coloration points.
Set your monitor’s native refresh price
A monitor not set to its native refresh price is usually a little-known offender behind a monitor displaying washed-out coloration. One YouTuber solely managed to establish the issue after making an attempt a bunch of different fixes that didn’t work.
To alter the refresh price in your monitor in Home windows 11, open Settings and click on on System. Now click on on Show then Superior Show. Choose your monitor’s native refresh price from the drop-down menu subsequent to Select a refresh price, to set it as so.
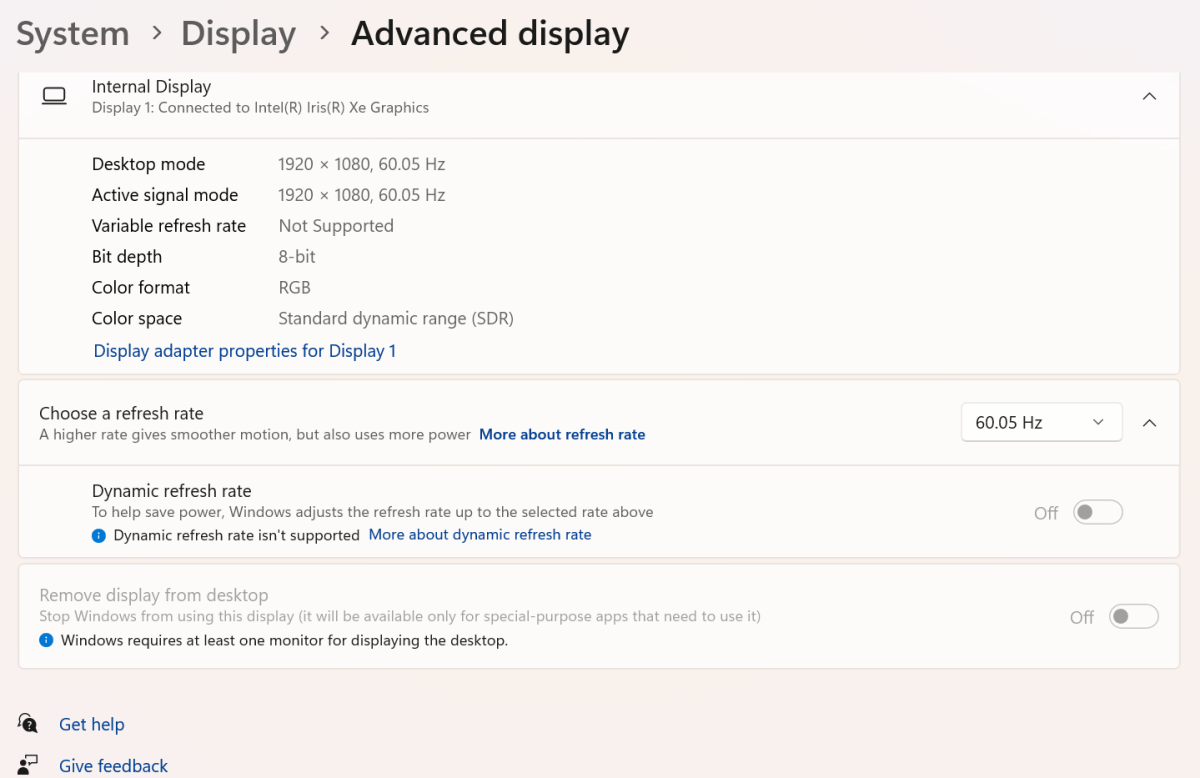
Dominic Bayley / IDG
When you’ve got an Nvidia graphics card: Observe the steps above after which apply this further tweak. Open up Nvidia Management Panel and choose Regulate Desktop Colour Settings. Now increase the slider for Digital Vibrance from what it was as much as about 65. The colours in your show ought to look richer, brighter, and cleaner.
When you’ve got an AMD graphics card: House owners of PCs with AMD Radeon RX Sequence graphics playing cards or AMD desktop processors with Radeon graphics working Home windows 10 or later, can enhance their monitor’s coloration with Show Colour Enhancement and Colour Deficiency Correction in AMD Software program: Adrenalin Version. Any coloration adjustments could be made globally or utilized particularly to particular person video games.
If you happen to’ve made these adjustments, you need to now have an previous monitor that appears colourful sufficient for absolutely anything you want it for. Now the one factor left to do is determine how finest to make use of it.









