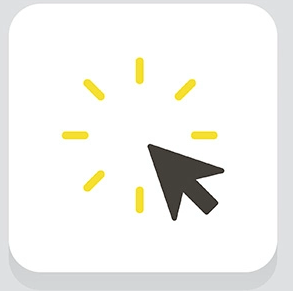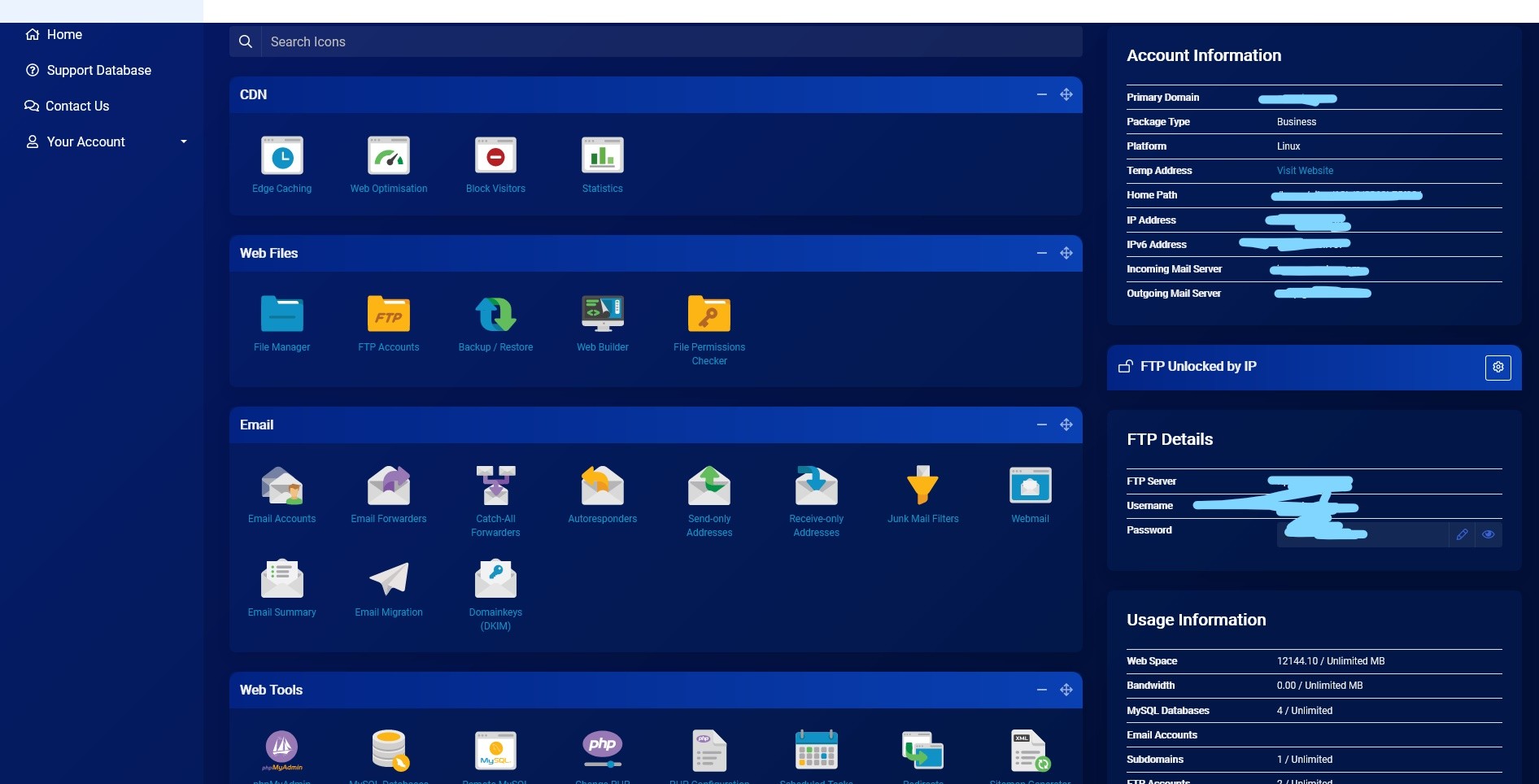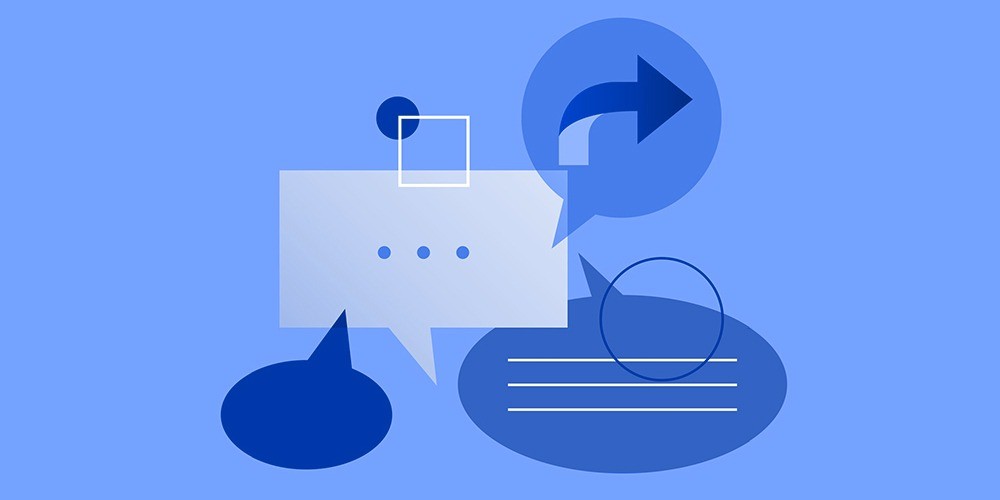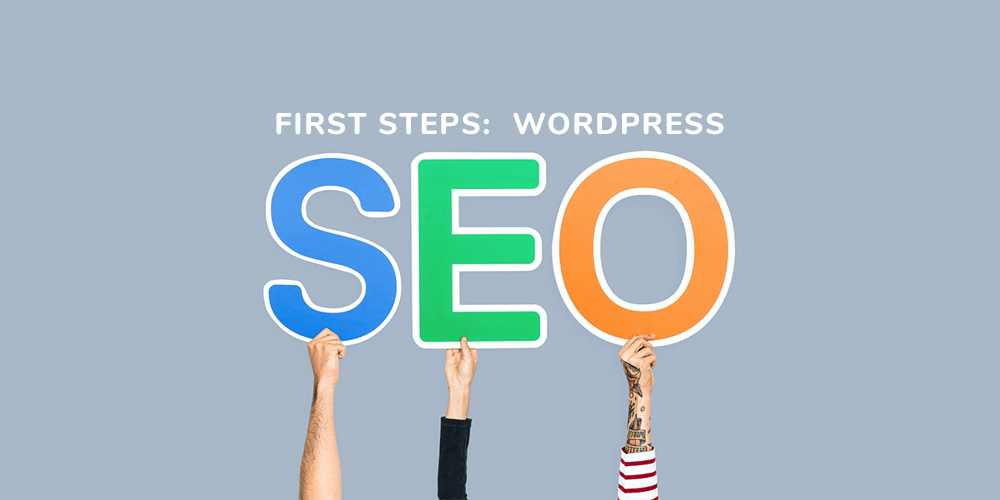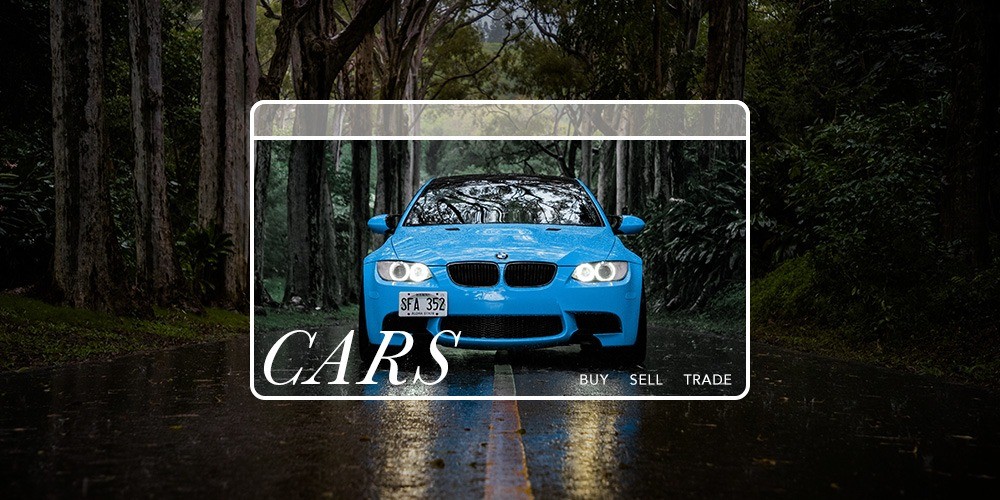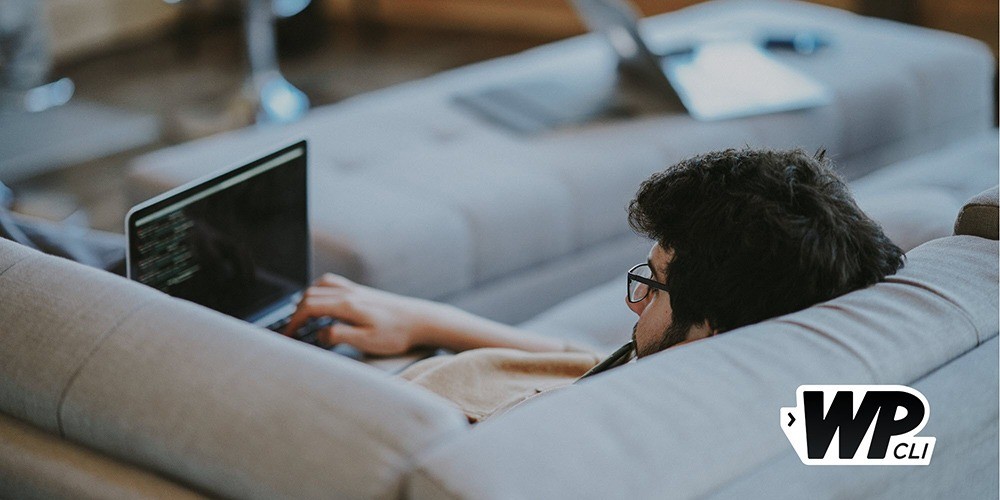
Have you ever ever ever ever wished to bulk-install or change fairly just a few WordPress plugins in a single go?
On this tutorial, we’ll use WP-CLI to put in fairly just a few plugins from the command line interface. We’ll present you methods to cope with your plugins utilizing WP-CLI, much like updating fairly just a few plugins, activate/deactivate plugins and deleting (uninstall) plugins in bulk – all with out having to log in to your WordPress web site on-line!
Before we get began, let’s focus on just a few conditions:
- For people who’re utilizing WordPress on a shared net web internet hosting supplier, your host ought to supply SSH entry and have WP-CLI put in. You in all probability can verify the official WordPress listing of supported hosts, nonetheless on account of it so occurs all of our choices for biggest WordPress web internet hosting embrace WP-CLI pre-installed.
- For people who’re net web internet hosting WordPress in a VPS or cloud server, we’ll present you methods to rearrange WP-CLI in your server, shortly this tutorial. (PS: If you wish to be taught to rearrange WordPress in a VPS, modify to our DigitalOcean tutorial)
- Your OS should be a UNIX-like setting (Linux, OS X, FreeBSD); you will need to have PHP 5.4+ and WordPress 3.7 or later. Since almost all advisable WordPress hosts will meet these necessities, you’re good to go.
- Lastly, this tutorial is not meant for inexperienced people. Of us accustomed to the command-line interface (CLI) and server administration should make use of this tutorial.
Let’s get began.
What’s WP-CLI in WordPress?
WP-CLI is a free, open-source mission that allows you to cope with your WordPress web site on-line utilizing the command-line interface (CLI). WP-CLI massively simplifies a whole lot of WordPress duties, much like inserting in WordPress, backing up the database, updating the WordPress core and inserting in or updating WordPress plugins and themes.
All of this may be accomplished by typing in just a few instructions all through the terminal, with out having to log in to your WordPress web site on-line. The highest consequence? A great deal of time saved, loads a lot much less room for error and skyrocketing productiveness! Correct proper right here’s a good primer from WPShout to be taught additional about WP-CLI.
prepare WP-CLI in a WordPress VPS or Cloud Server?
Prospects who’ve put in WordPress in a VPS (much like DigitalOcean), a cloud net web internet hosting supplier (much like Amazon Net Companies (AWS) or Google Cloud), or a managed cloud host (much like CloudWays), can prepare WP-CLI of their server.
Phrase: For this tutorial, we’ve used a Vultr VPS (very like a DigitalOcean droplet) with WordPress pre-installed, and referred the official documentation.
Step 1: Login to your server with the root explicit particular person. For people who don’t have entry to the muse explicit particular person, login with a person with be taught, write and execute permissions all through the “/var/www/html” itemizing.
Step 2: Obtain the wp-cli.phar file utilizing wget or curl (we’ve used cURL):

curl -O https://uncooked.githubusercontent.com/wp-cli/builds/gh-pages/phar/wp-cli.phar
Step 3: Affirm that the Phar file is working. Selection all through the next command, and also you would possibly wish to see an equal output:

php wp-cli.phar --info
Step 4: we wish to execute WP-CLI from the command line by merely typing wp. To do that, we now have now to make the WP-CLI file executable and change it to the bin itemizing.

- To make the WP-CLI file executable, kind:
chmod +x wp-cli.phar
- Subsequent, change it to the bin itemizing:
sudo mv wp-cli.phar /usr/native/bin/wp
Step 5: Now we’ll take a look at if WP-CLI is precisely executable:

- First, change the working itemizing to the WordPress prepare itemizing:
cd /var/www/html
- Subsequent, run the next command, and also you would possibly wish to see an equal output as confirmed all through the screenshot above.
wp --info
Warning: Root Entry Error in WP-CLI & Determination
Usually, once you execute WP-CLI instructions as a root explicit particular person, chances are high you will get the next error:

In such a case, merely append –allow-root to the command, and as well as you’re good to go. Correct proper right here’s an event of a command take a look at whether or not or not or not WP-CLI acknowledges the present WordPress prepare.
wp core model --allow-root

Upon getting this working, you’re able to bulk-install plugins.
Bulk Prepare Various Plugins in WordPress utilizing WP-CLI
On this half, we’ll present you methods to bulk-install fairly just a few plugins in WordPress from the command line interface, utilizing WP-CLI. For reference, keep the official WP-CLI plugin documentation helpful.
The essential plugin prepare command is as follows:
wp plugin prepare PLUGIN_NAME
The code to put in fairly just a few plugins is: (You in all probability can add as many plugins as you want)
wp plugin prepare PLUGIN_1_NAME PLUGIN_2_NAME PLUGIN_3_NAME
Now, the trick is to work out the proper set up of the plugin. To do that, go to the plugin’s URL web net web page, and copy the URL slug.

- As an example, the Jetpack plugin URL is https://wordpress.org/plugins/jetpack/
- Subsequently the plugin set up is jetpack
- Equally, for the Yoast website positioning plugin, the URL is https://wordpress.org/plugins/wordpress-seo/
- Subsequently the plugin set up is wordpress-seo
To put in a single plugin, the code is:
wp plugin prepare jetpack
To put in each Jetpack and Yoast website positioning, the code is:
wp plugin prepare jetpack wordpress-seo

(Phrase that we’ve used –allow-root to make sure that the code runs in our VPS.)
Prepare and Activate Various Plugins in WordPress utilizing WP-CLI
By default, the plugins put in by WP-CLI aren’t activated. If you wish to activate a plugin instantly after prepare, append –activate to the command.
Nonetheless, we advocate not activating plugins that require onboarding configuration (much like caching and backup plugins), straight from WP-CLI.
Plugins that don’t require onboarding configuration much like Insert Headers and Footers is prone to be activated from the command line:
wp plugin prepare insert-headers-and-footers --activate

That’s it! Now you know the way to bulk-install and activate fairly just a few plugins utilizing WP-CLI. Inside the following half, we’ll observe you plugin administration utilizing WP-CLI.
Bulk Plugin Administration in WP-CLI in WordPress
You have to use WP-CLI for varied plugin administration duties much like:
- Itemizing the variety of put in plugins
- Various plugin activation/deactivation
- Updating and deleting plugins in bulk
Tips Variety of Put in Plugins in WordPress utilizing WP-CLI
This command reveals the variety of put in plugins in your WordPress web site on-line in a desk, together with important data such on account of the plugin’s activation standing, present model and obtainable updates (if any).
wp plugin itemizing
Activate or Disable Various Plugins instantly utilizing WP-CLI
An identical to the plugin prepare command, add the names of plugins you wish to activate or deactivate and press return.
wp plugin activate PLUGIN_1_NAME PLUGIN_2_NAME
Thus the command to activate Yoast website positioning and Jetpack (assuming they’re put in) is:
wp plugin activate wordpress-seo jetpack
Equally, the command to deactivate (or disable) each plugins is:
wp plugin deactivate wordpress-seo jetpack
Alternately, you in all probability can disable all energetic plugins in your WordPress web site on-line with this one command:
wp plugin deactivate --all
Bulk-Change Various Plugins in WordPress utilizing WP-CLI
One totally different useful software program program of WP-CLI is its skill to bulk-update all put in plugins in your WordPress web site on-line. The command is:
wp plugin change --all
Wrapping Up
Other than plugin repairs, WP-CLI is a potent instrument that allows you to execute a giant variety of upkeep duties very efficiently, by way of the command line, saving you a whole lot of helpful time.
For people who’re making an attempt WP-CLI for the primary time, we might advocate doing so in a staging server or a mannequin new WordPress occasion. Everytime you’re accustomed to the instrument, you could begin utilizing it in your dwell web site on-line.
Hope you’ve discovered one issue new from this tutorial. Have you ever ever ever used WP-CLI before? What are your favorite concepts?