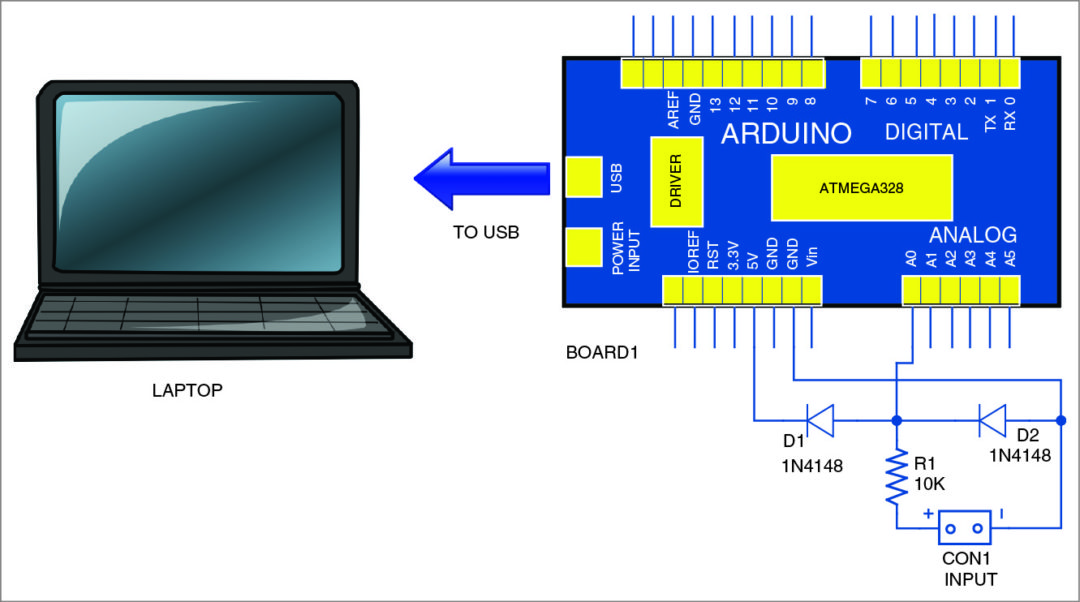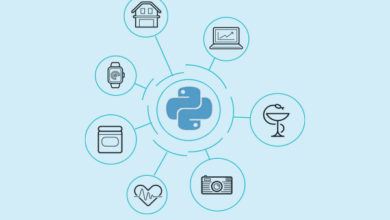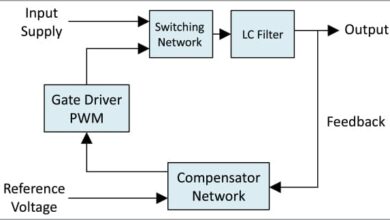Reside streaming video cameras is likely to be utilized for security or non-public capabilities. Fairly a number of webcams, camcorders, DSLRs and mirrorless cameras for streaming dwell video may very well be found obtainable accessible obtainable available in the market. You could private one too nevertheless can’t afford it! Don’t worry, we’ll present you one of many easiest methods to assemble one your self at decrease than Rs. 2000.
At current, on this DIY enterprise, we’ll make a dwell streaming digicam that is likely to be accessed over Wi-Fi. The correct part of this enterprise is that you could be view the video dwell streaming on varied fashions like laptop computer laptop laptop computer, capsule and telephones. You will too change its digicam lens wirelessly for wide-angel views. One completely totally different attention-grabbing concern is that you could be set this digicam in a motion detection mode to permit it to take picture or report video when motion is detected. Nonetheless, it is doable you would possibly experience video lag counting on the Wi-Fi neighborhood.

We’re in a position to make this enterprise by making use of two methods, which is likely to be outlined beneath.
Setting Raspberry Pi for digicam
First, it is best to arrange the Raspberry Pi for digicam interface. Open the terminal and run this command “sudo raspi-config”. Then you definately’ll get a blue colour window with varied picks. Select the “Interfacing” varied and permit the digicam interface. (Refer Fig 2,3,4).



Now, your Raspberry Pi is ready for digicam interface, which means you may start streaming digicam video over Wi-Fi. You probably can archive this using the subsequent two methods.
Streaming Digital digicam Video using VLC participant.
All by way of the first method, we’ll stream the digicam video using VLC participant. To try this, first open the terminal window and kind the subsequent command to place in VLC in your Raspberry Pi.
“Sudo apt-get install vlc”
After the worthwhile manage, you’ll stream your digicam video using the subsequent command
“raspivid -o – -t 0 -n | cvlc -vvv stream:///dev/stdin –sout ‘#rtp{sdp=rtsp://:8554/}’ :demux=h264”
To construct up the output of the video streamed by the digicam, be part of your PC or cellphone to the an related Wi-Fi neighborhood on which Raspberry Pi is linked. Subsequent open the VCL participant, then go on stream menu and paste the url.
rtsp://ip deal with of your pi:8554/
Now, open the textual content material materials supplies editor and put the subsequent code in it

And reserve it as cam.py and everytime you have to dwell stream a video, run this program.
Streaming Video Using Motion
Open the terminal and run the subsequent command to place in motion “sudo apt-get install motion”
Then setup setting to run the digicam server often on background
“sudo nano /etc/default/motion”
start_motion_daemon=certain
Then make some modifications in motion config as described beneath (Refer Fig 5).
Run this command
“sudo nano /etc/motion/motion.conf”
Do these modifications fixed alongside together with your need
Stream_port=8081
Stream high-quality 50 # set the usual fixed alongside together with your need
# Allow motion to run the daemon we’ve set earlier
daemon on
# set the framerate of the stream (100 for elevated high-quality)
framerate 100
# set the width and prime of your video
width 640
prime 480
# administration de port 8080 by default
webcontrol_port 8080
# cautious! don’t set the stream_port an much like the webcontrol port
Whilst you achieved with the above setting, save and exit the config file using key “CTRL + X”. Then hit the Y key after which press enter.
To start digicam video streaming, open the terminal and run this command
“sudo service motion start”
“Sudo motion”
Now, be part of your PC and Raspberry Pi on the an related neighborhood. After that open any web browser and kind the subsequent url
https:// ip deal with of your raspberry pi:8081
Now you will get the digicam video streaming in your web browser.

Cam video output each over HDMI or RCA composite
Should you have to get video output like fully completely totally different surveillance cameras on RCA composite or on HDMI with none video lag, then create the subsequent python code and run that code to get Raspberry Pi digicam video in your TV current present show display screen.

Giving movement to digicam
Create a python program as in code snippet beneath and run the code for movement of servo motor.

As you have bought acquired bought achieved the setting and software program program program program half, it’s time to position collectively your full stuff in an enclosure.
First be part of the servo motor to Raspberry Pi pins as illustrated beneath
Motor PWM signal pin (Orange colour wire) to Raspberry Pi GPIO
Servo motor VCC to 5V vitality present
GND to Vitality present GND
Raspberry Pi GND to Servo Motor GND
Now, put the Raspberry Pi in digicam case and restore each little difficulty in step with the pics confirmed beneath –